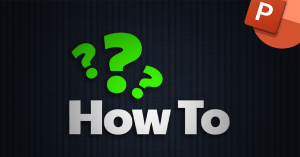 Below is our complete list of Microsoft 365 How To Videos for PowerPoint. Click on any of the below to go straight to its video.
Below is our complete list of Microsoft 365 How To Videos for PowerPoint. Click on any of the below to go straight to its video.
- POWERPOINT: Add sound to your slides
- POWERPOINT: Change your pointer to grab attention
- POWERPOINT: Create and insert screen recordings
- POWERPOINT: Send the fonts in your presentation
- POWERPOINT: Make everything symmetrical
- POWERPOINT: Turn a Word document into a PowerPoint
- POWERPOINT: Use 3D models in your slides
- POWERPOINT: Remove the background from images quickly
- POWERPOINT: Say goodbye to boring bullet-points
- POWERPOINT: Grab attention by live-zooming in your presentation
- POWERPOINT: Quickly blank the screen during a slideshow
- POWERPOINT: Live draw on your slides to grab attention
- POWERPOINT: Turn your presentation into a video
- POWERPOINT: Insert elegant invisible links in your presentation
POWERPOINT: Add sound to your slides
If you want to create a PowerPoint presentation that will impress, consider adding sound. Music, sound effects and audio files can make your presentation stand out. It’s a lot simpler than you think.
POWERPOINT: Change your pointer to grab attention
When you’re presenting in PowerPoint, how do you focus the audience’s attention? In this video we show you how to quickly change the standard pointer, so everyone’s attention stays exactly where you want it.
POWERPOINT: Create and insert screen recordings
A video’s worth a thousand PowerPoint slides for communicating information. In this video, we show you how to create and insert screen recordings directly into your slides.
POWERPOINT: Send the fonts in your presentation
You’ve created the perfect PowerPoint presentation… only for it to look terrible when it’s opened by someone who doesn’t have the same fonts. Now your slides can look perfect on any device. Here’s how.
POWERPOINT: Make everything symmetrical
If you want all the elements of your PowerPoint slide to line up, but don’t want to spend ages moving them about and trying to make them symmetrical, this video is for you. We show you how to make everything line up perfectly, in just a few clicks.
POWERPOINT: Turn a Word document into a PowerPoint
Have you ever needed to make a PowerPoint presentation based on a Word doc? Don’t waste hours cutting and pasting. Instead use our next-level PowerPoint tip to automatically turn your Word document into a presentation. Here’s how.
POWERPOINT: Use 3D models in your slides
It’s time to ditch the clip art in your PowerPoint presentations. Here’s how to insert 3D models directly into your slides and take your presentations to the next level.
POWERPOINT: Remove the background from images quickly
We’re on a quest to get rid of terribly designed PowerPoint presentations. In this video, we’ll show you how to remove the background in images without having to use third-party graphics software.
POWERPOINT: Say goodbye to boring bullet-points
Bullet-points. Useful, but kind of boring. Not anymore. This video shows you how to make your bullet-points looks as awesome as the rest of your PowerPoint presentation.
POWERPOINT: Grab attention by live zooming in your presentation
No more “death by PowerPoint”. Make your presentation stand out by learning how to live zoom in and out during your presentation. Your audience will thank you.
POWERPOINT: Quickly blank the screen during a slideshow
A great PowerPoint presentation isn’t just about what’s on screen. It’s what you say too. When you want all eyes on you, we’ll show you how to quickly blank the screen until you’re ready to continue.
POWERPOINT: Live draw on your slides to grab attention
Pretend you’re a TV sport pundit by drawing directly on your PowerPoint slideshow during the presentation. In this video we’ll show you how to grab attention with live drawing.
POWERPOINT: Turn your presentation into a video
No PowerPoint? No problem. In this video, we’ll show you how to turn your presentation into a video, so it can be played on any device, even one without access to PowerPoint.
POWERPOINT: Insert elegant invisible links in your presentation
You’ve designed a visual PowerPoint masterpiece, so why ruin it with a clunky looking menu or set of links? In this video we’ll show you how to create invisible links that appear part of the design.


